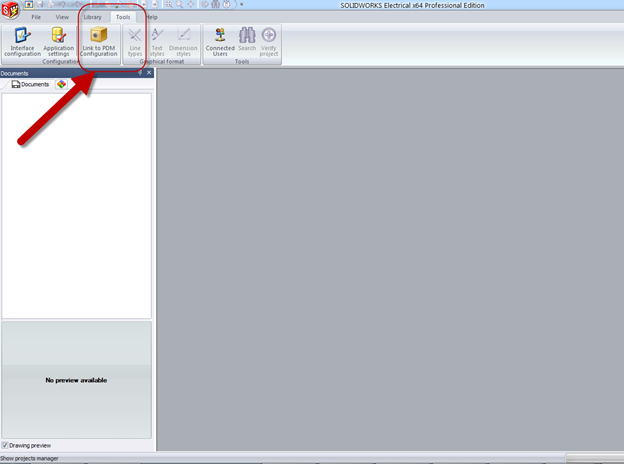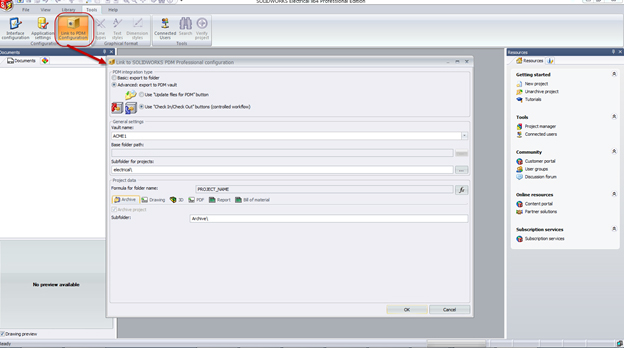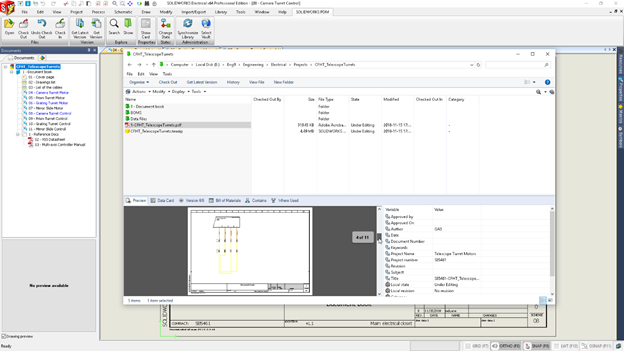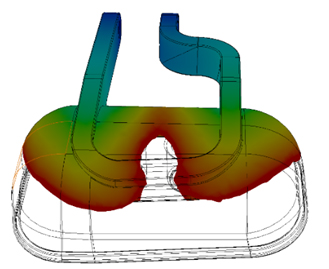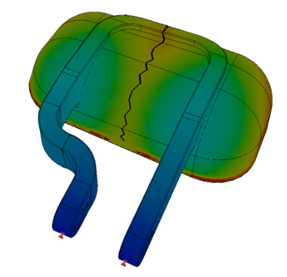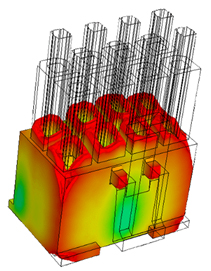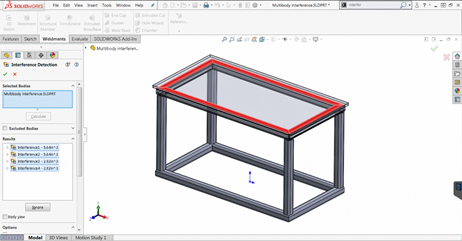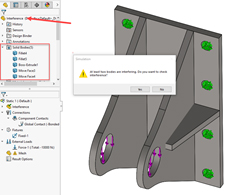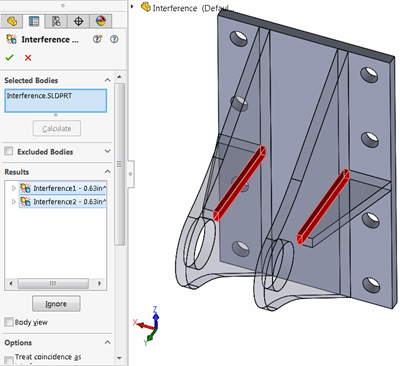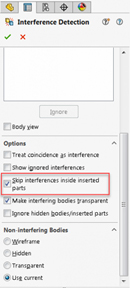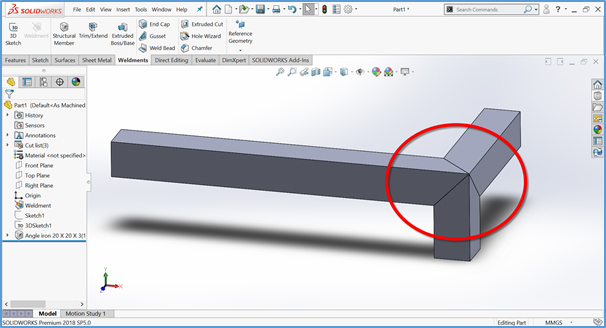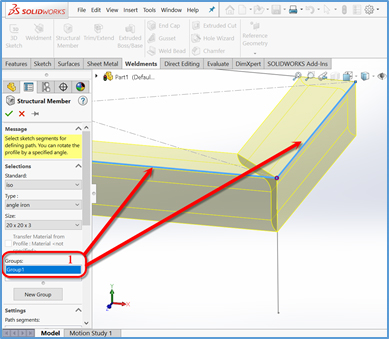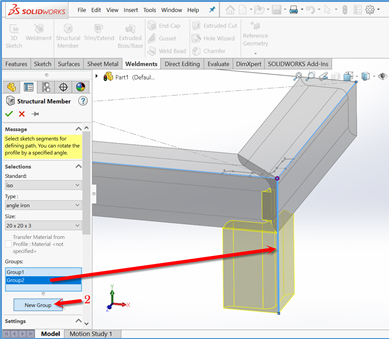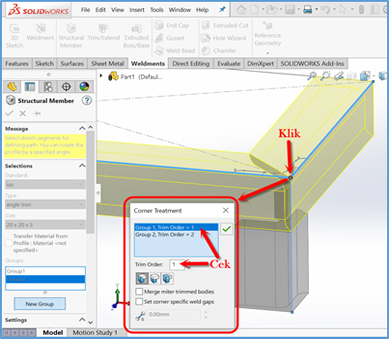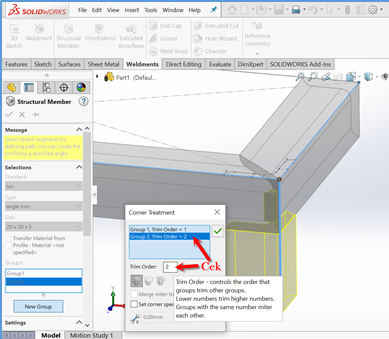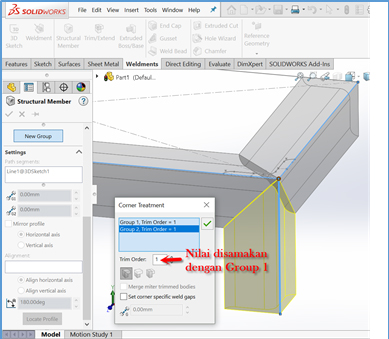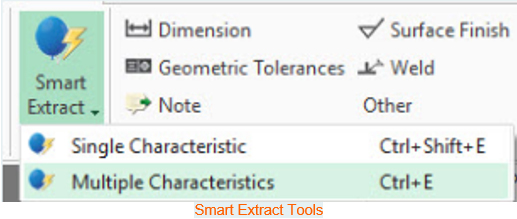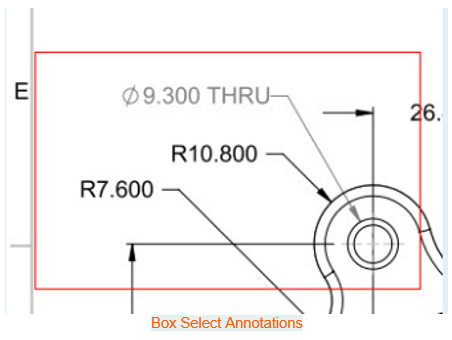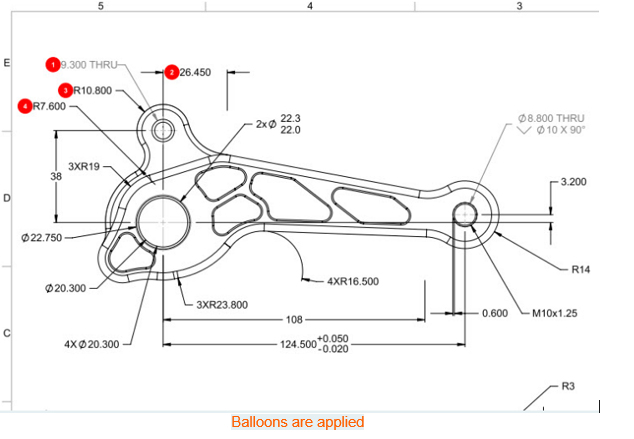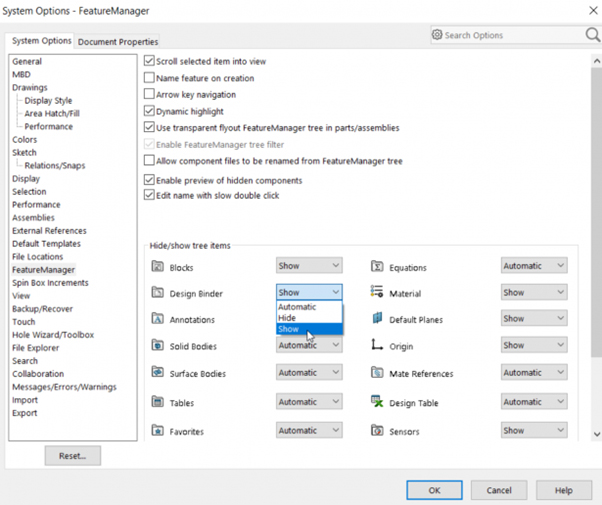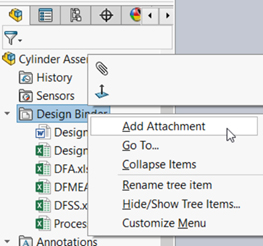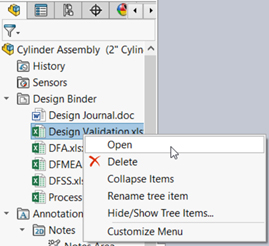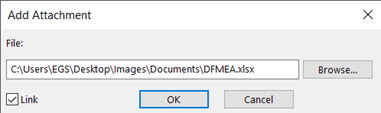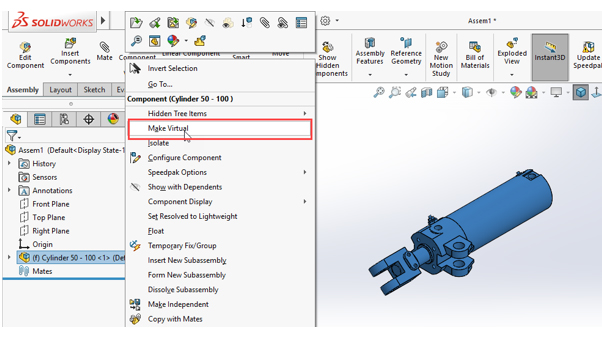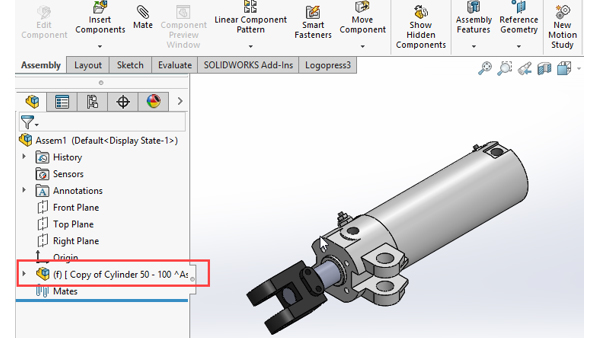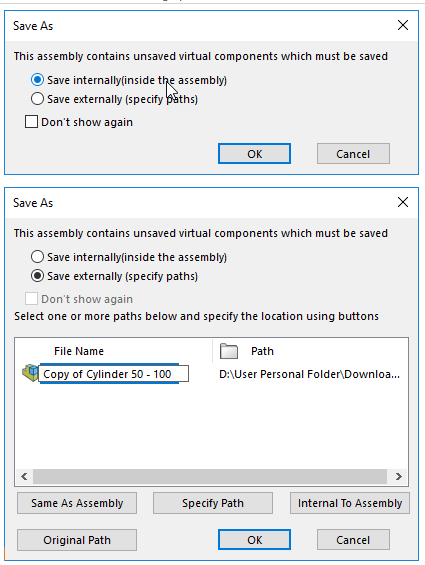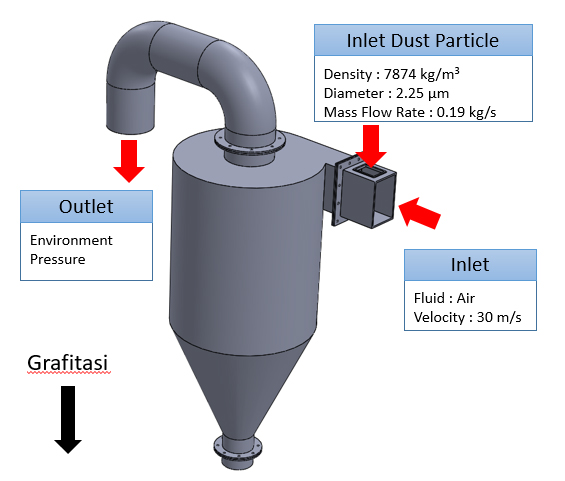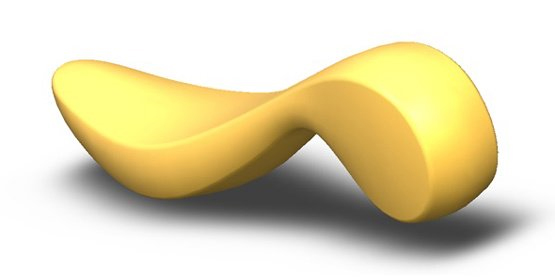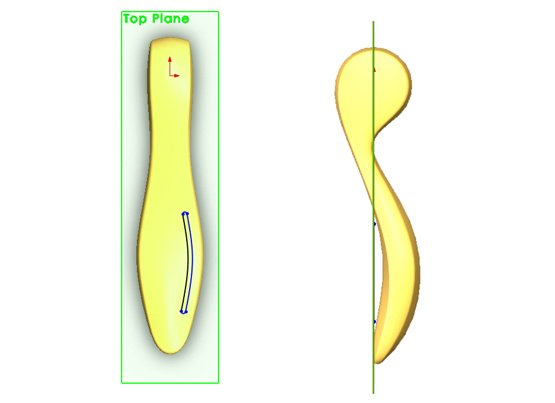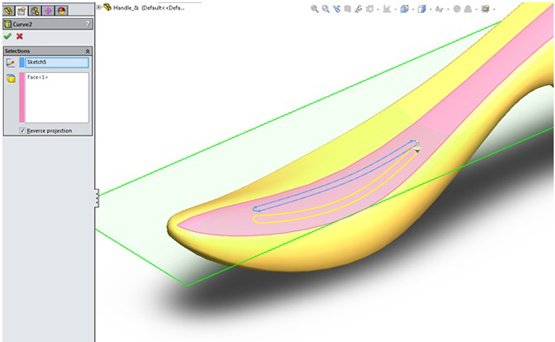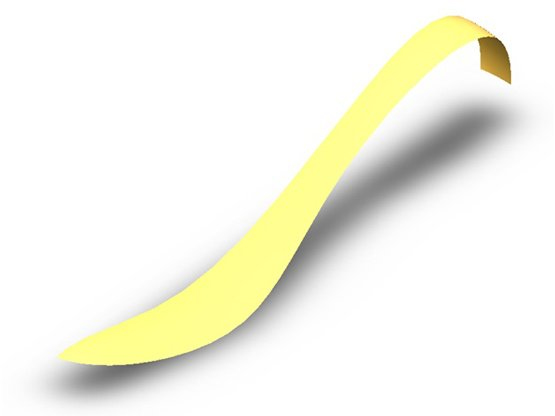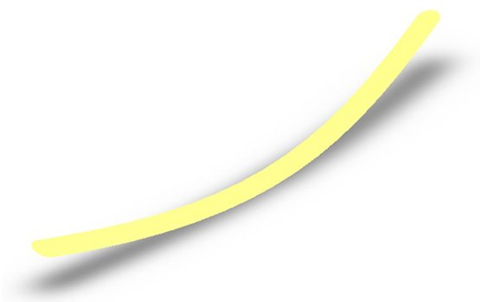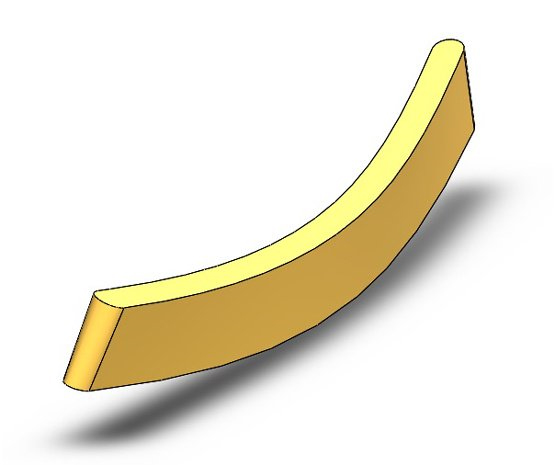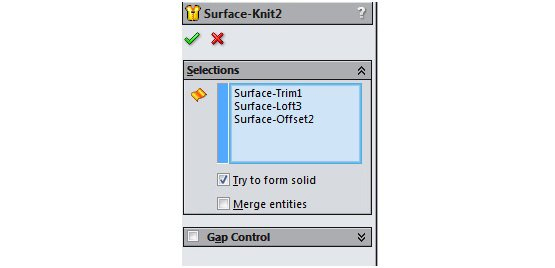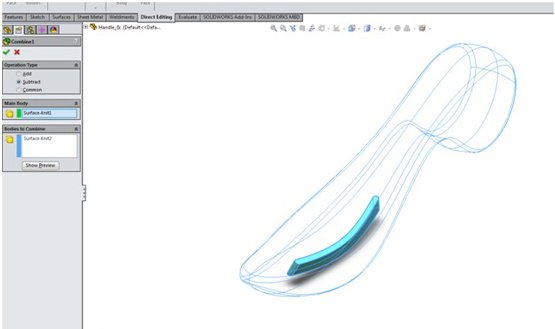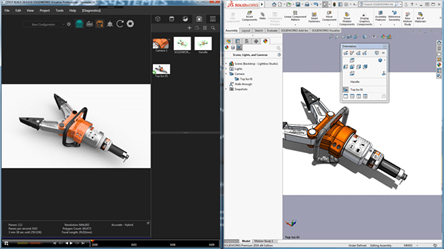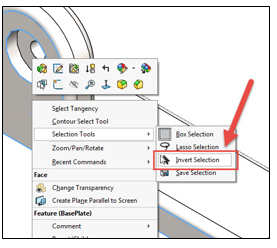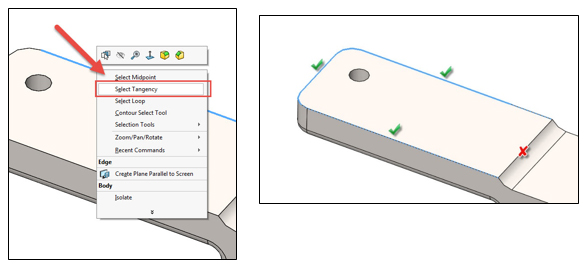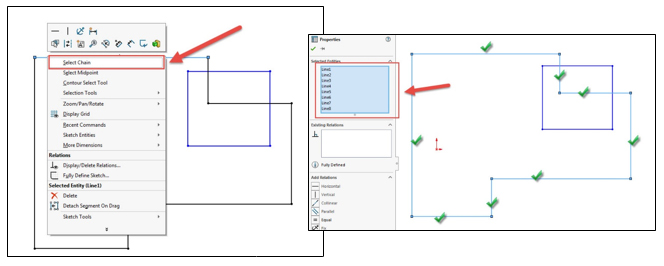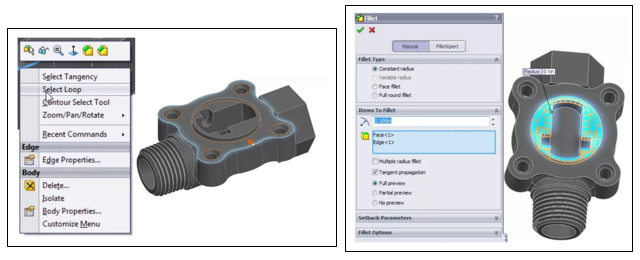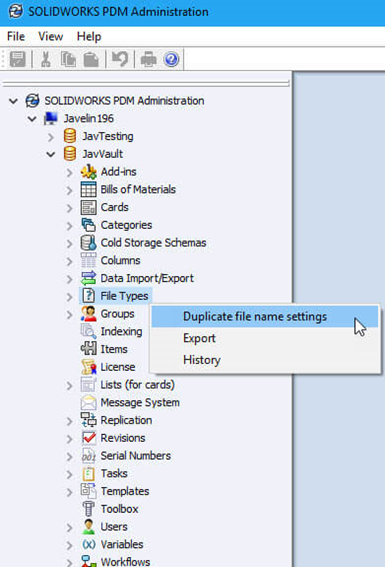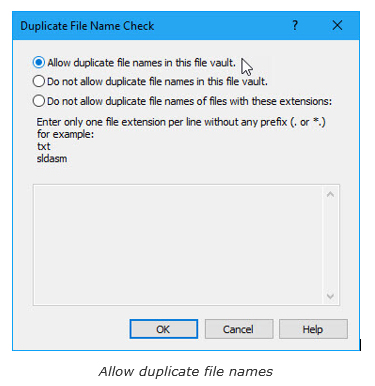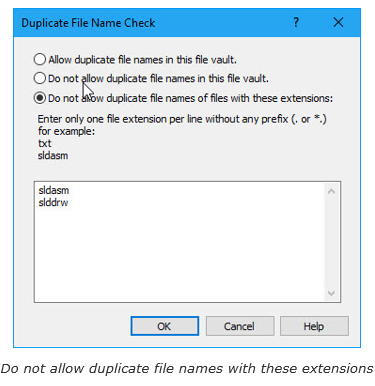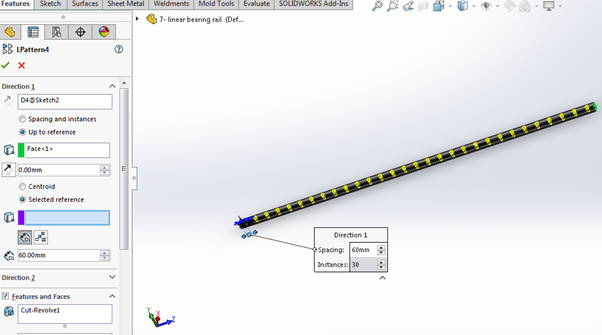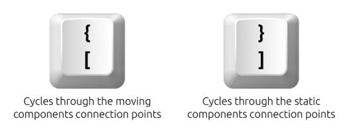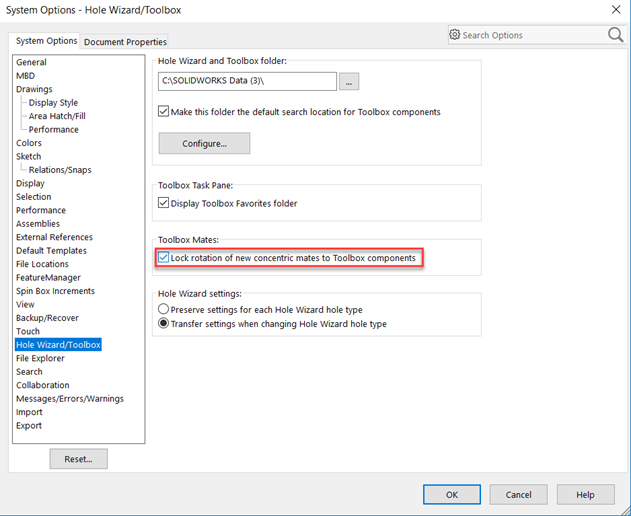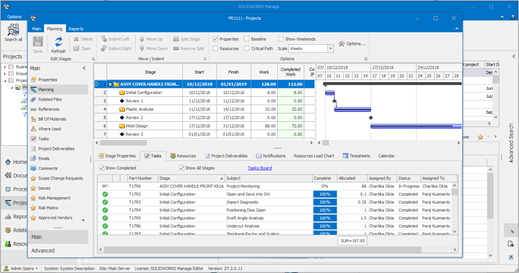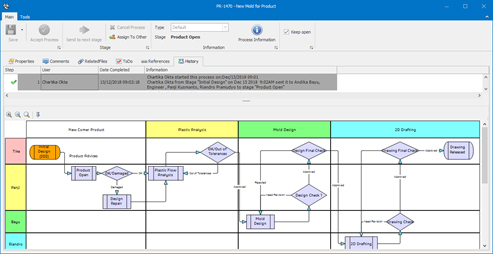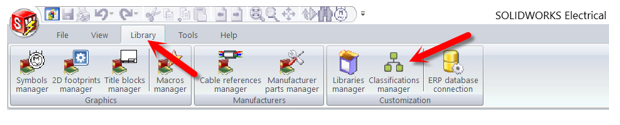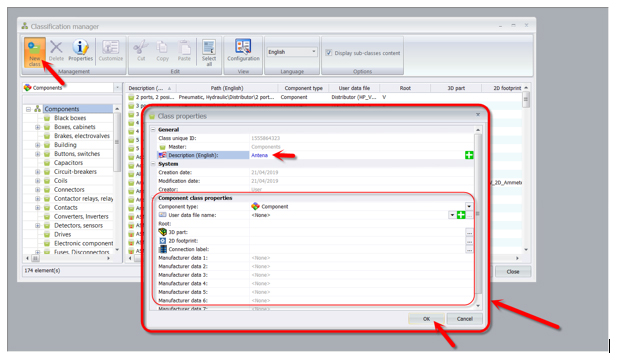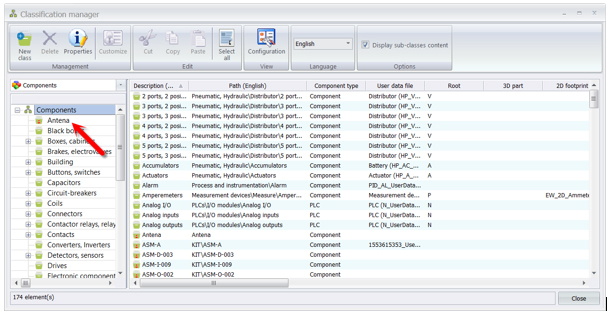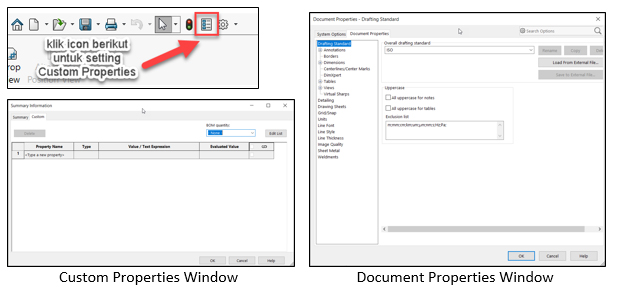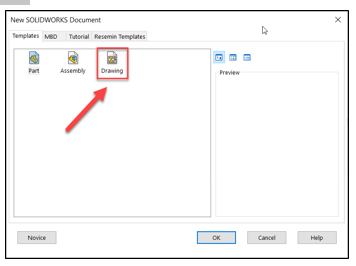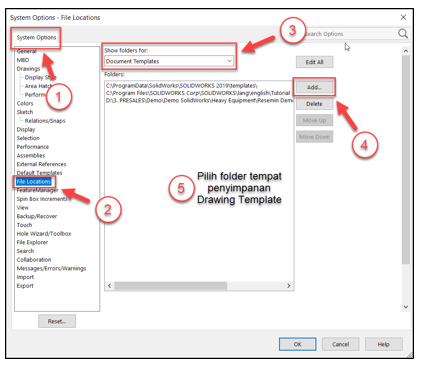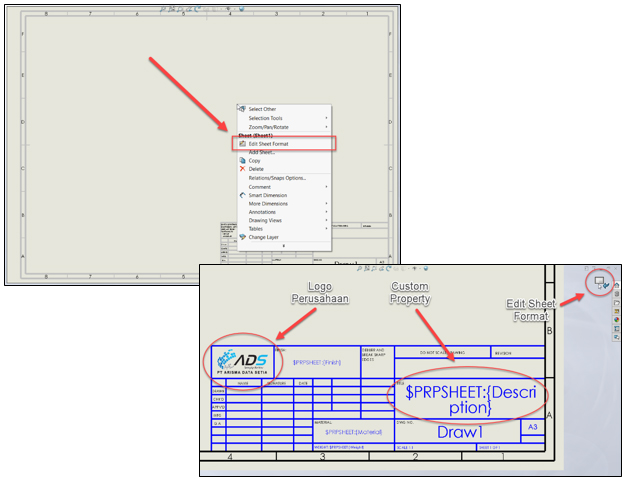Berdasarkan Pencarian dan penelitian baru baru ini di website penyedia lowongan pekerjaan seperti indeed dan semacamnya, menemukan lebih bahwa dari sekitar 7.000 lowongan pekerjaan profesional CAD di perusahaan tertentu pasti memerlukan persyaratan untuk sudah melakukan “Sertifikasi SOLIDWORKS“
Berdasarkan Pencarian dan penelitian baru baru ini di website penyedia lowongan pekerjaan seperti indeed dan semacamnya, menemukan lebih bahwa dari sekitar 7.000 lowongan pekerjaan profesional CAD di perusahaan tertentu pasti memerlukan persyaratan untuk sudah melakukan “Sertifikasi SOLIDWORKS“
Pada dunia kerja yang kompetitif saat ini, untuk para profesional CAD membutuhkan setiap keuntungan yang bisa mereka dapatkan, dan Program Sertifikasi SOLIDWORKS ini dapat memberikan siswa Anda keunggulan yang sudah pasti terbukti.
Dengan Sertifikasi SOLIDWORKS, siswa Anda dapat memperlihatkan keahlian dan keungulan mereka dengan pemodelan 3D SOLIDWORKS, desain konsep, assembly modeling, surfacing, desain sheet-metal dan sustainable desain.
Sekolah ataupun universitas yang merupakan Penyedia Sertifikasi Akademik berhak mendapatkan ujian Sertifikasi SOLIDWORKS secara gratis. dengan adanya Sertifikasi SOLIDWORKS ini merupakan salah satu persyaratan yang diakui oleh industri untuk menilai keterampilan bagi siswa yang mungkin sedang mencari pekerjaan tetap saat ini.
Taukah anda ada Lebih dari 11 Sertifikasi SOLIDWORKS termasuk ujian CSWA-Akademik dan CSWP-Akademik. keuntungan mengikuti Sertifikasi SOLIDWORKS dapat membantu siswa lebih percaya diri untuk membuktikan kepada calon pemberi kerja / peusahaan bahwa mereka tidak hanya mahir dengan perangkat lunak SOLIDWORKS, tetapi juga tahu bagaimana merancang dan menganalisis ide-ide terbaik mereka menggunakan praktik terbaik berstandar industri.
Kabar gembiranya adalah Baru ditahun 2019 ini para Siswa dapat mengikuti ujian CSWA-Additive Manufacturing secara gratis, Dengan adanya sertifikasi CSWA-Additive Manufacturing ini, para perusahaan menjadi lebih yakin bahwa seseorang yang sudah berertifikasi ini sudah memahami prinsip-prinsip dari pasar 3D print yang saat ini sedang berkembang.
Dengan meng Akses ke My SolidWorks Professional for Students dapat memberikan siswa platform yang sempurna untuk membangun karier mereka dengan ribuan video tutorial produk yang mencakup berbagai topik SOLIDWORKS.
Kursus persiapan ujian CSWA dan CSWP un juga disertakan, Siswa dapat mempelajari SOLIDWORKS sesuai jadwal mereka sendiri, dengan kecepatan mereka sendiri, kapan saja, di mana saja, dan pada perangkat apa pun.
Siswa dapat memperoleh keterampilan ini dengan Pelatihan & Sertifikasi DriveWorksXpress secara gratis. DriveWorksXpress adalah tambahan otomatisasi desain yang disertakan di dalam semua lisensi SOLIDWORKS. Pelatihan dan sertifikasi DriveWorksXpress ini gratis. Hanya perlu tiga langkah, dalam tiga jam, untuk menjadi Associate DriveWorksXpress Bersertifikat. Ambil sertifikasi dan buat resume teknik Anda lebih baik dari orang lain.
* Siswa dapat mengikuti ujian ini secara gratis jika sekolah mereka adalah Penyedia Sertifikasi Akademik SOLIDWORKS dan mengikuti Layanan Berlangganan.
HUBUNGI Kami untuk mempelajari lebih lanjut tentang program Sertifikasi Akademik SOLIDWORKS dan MySolidWorks.