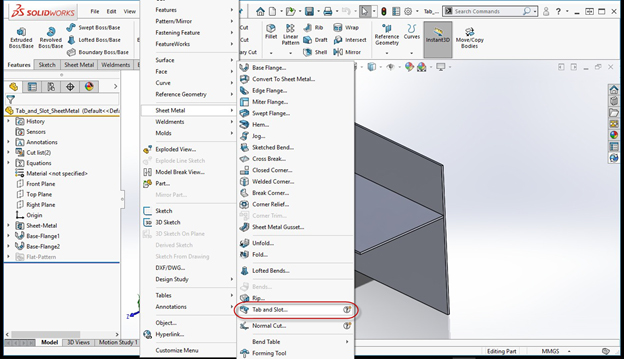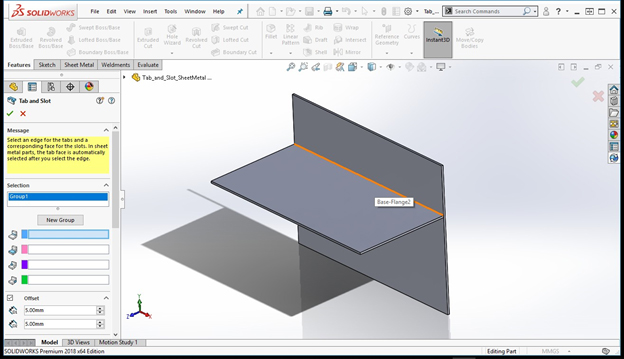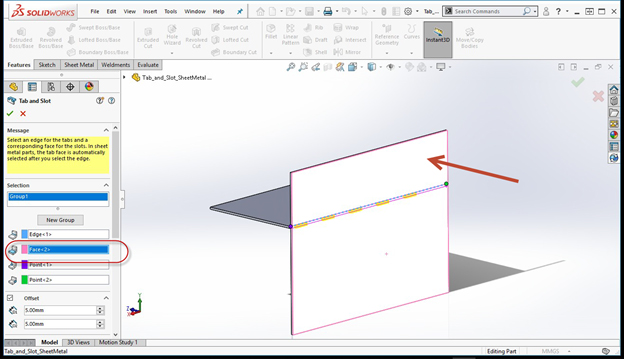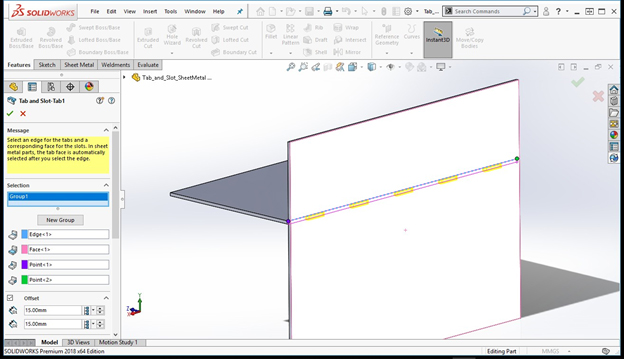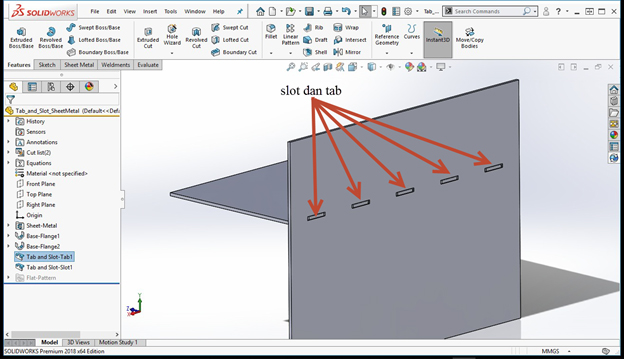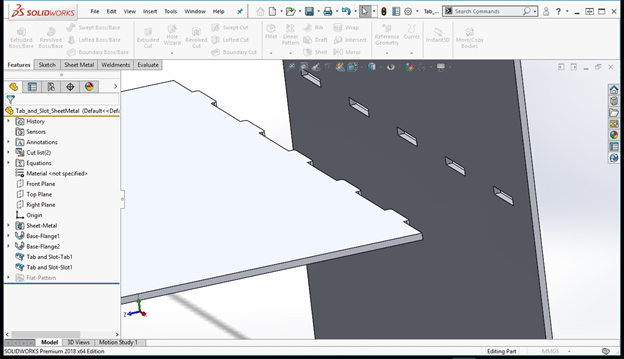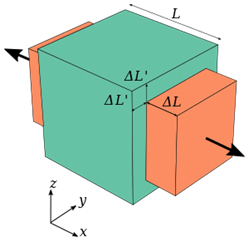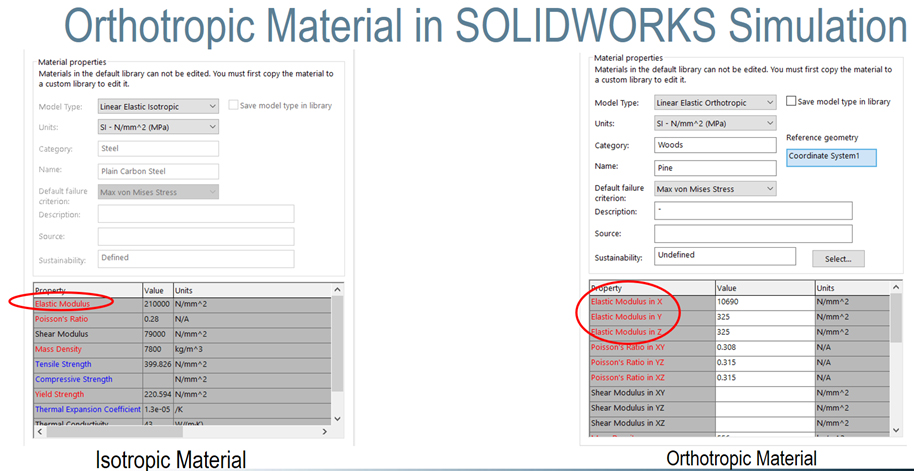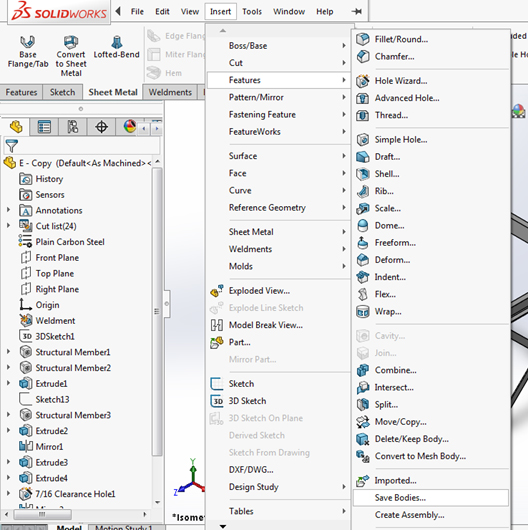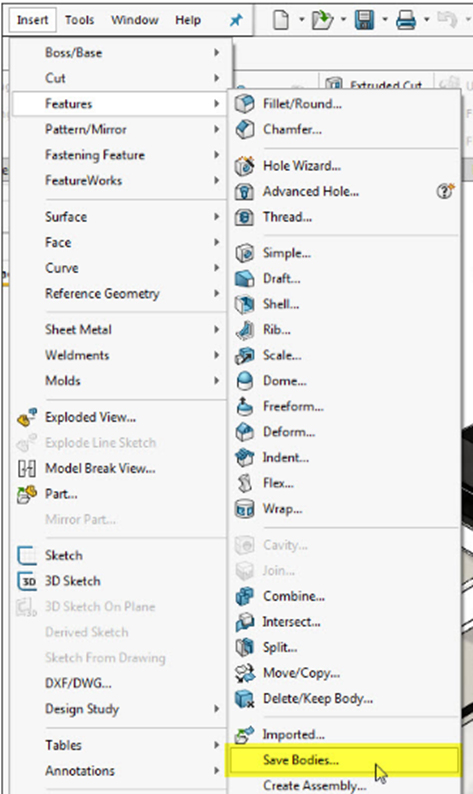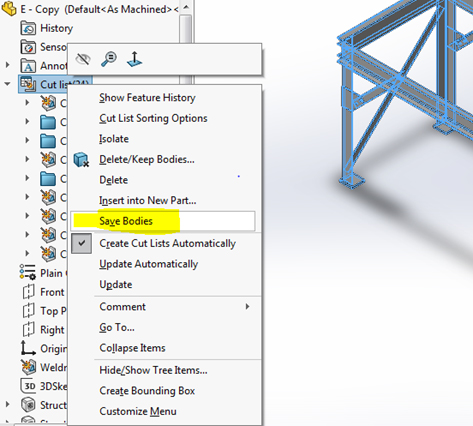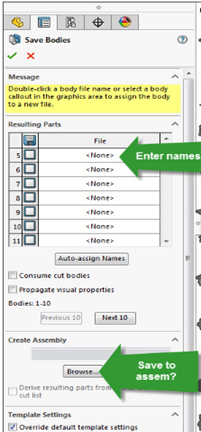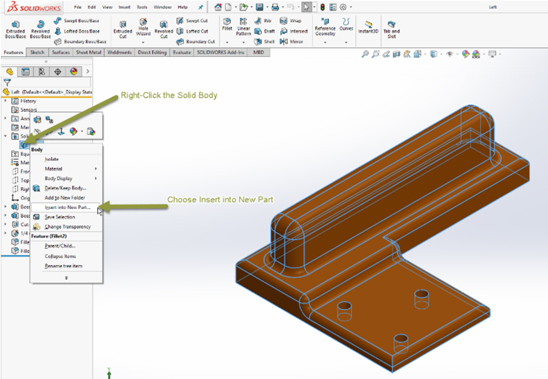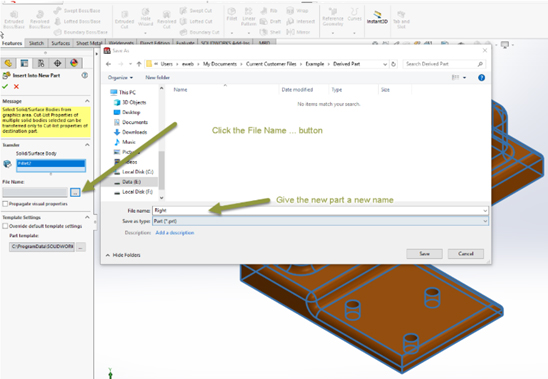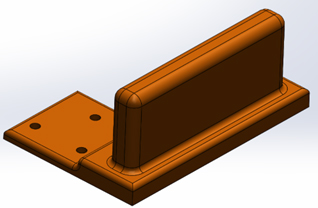Seperti yang sudah kita ketahui bersama, pada peluncuran SolidWorks 2018 pada 2 tahun yang lalu, kemampuan SolidWorks sudah meningkat, yaitu terdapat fitur atau bisa disebut aplikasi untuk pembuatan toolpath machining, yang dikenal dengan nama SolidWorks CAM. Dengan SolidWorks CAM tersebut, membuat seorang engineer bisa membuat design cad model, sekaligus memprosesnya dengan mesin cnc milling dari G-Code yang dihasilkan oleh SolidWorks CAM.
SolidWorks CAM sendiri sebenarnya adalah porsi kecil dari CAMWorks, yaitu sebuah feature-based CAM software yang cukup intuitif, sehingga dapat membantu Anda meningkatkan produktifitas proses machining dengan menggunakan teknologi yang terbaik di kelasnya dan juga menggunakan alat otomatisasi yang dapat disesuaikan guna untuk memaksimalkan efisiensi dari mesin cnc yang Anda miliki.
Pada artikel ini, kami akan menunjukkan beberapa persamaan dan perbedaan antara SolidWorks CAM dan CAMWorks. Dan berikut adalah diantaranya :
1. Integrasi dengan SolidWorks
SolidWorks CAM dan CAMWorks sama-sama menggunakan User Interface yang sama dari SolidWorks, sehingga lebih memudahkan kita dalam mempelajari SolidWorks CAM dan CAMWorks, karena tampilan interface sudah tidak asing lagi bagi user SolidWorks. Untuk yang belum terbiasa dengan interface SolidWorks, tentunya akan lebih mudah juga dalam mempelajarinya.
![SolidWorks CAM]()
2.Memiliki fitur Automatic Feature Recognition
Automatic Feature Recognition (AFR) adalah yang menjadi andalan dalam SolidWorks CAM dan CAMWorks, dengan AFR tersebut, software mampu menganalisa bentuk geometri dari part, dan kemudian secara otomatis juga mampu menentukan operation dan toolpath yang sesuai dari bentuk / geometri tersebut. Sehingga AFR dapat menghemat waktu yang cukup besar pada saat user membuat program CAM. Pada penggunaan fiturnya, kita bisa klik pada Extract Machinable Features.
![camworks2]()
3. Auto update antara CAD dan CAM model
Dengan adanya integrasi dengan SolidWorks, sehingga CAD model dan CAM toolpath itu pun juga terintegrasi. Apabila terdapat perubahan pada CAD model, misalnya dimensi jarak, dimensi lubang yang diganti, pada operation dan toolpath-nya pun juga akan ikut update.
![camworks3]()
4. Bisa menampilkan setup sheet.
Untuk proses machining dengan milling cnc, seorang programmer akan membuat setup sheet sebagai referensi operator mesin dalam mengerjakan benda kerja di mesin milling cnc tersebut. Setup sheet ini bisa dikeluarkan secara otomatis dari SolidWorks CAM dan juga CAMWorks. Contoh setup sheet-nya adalah seperti berikut ini, dan tampilan atau kolom-kolom yang muncul dalam setup sheet tersebut juga masih bisa kita customize sesuai dengan standard yang kita pakai.
![camworks4]()
Selain dari beberapa persamaan di atas, SolidWorks CAM dan CAMWorks juga memiliki perbedaan, dan perbedaan ini cukup signifikan, karena terkait dengan kelengkapan dan kemampuan fitur dalam hal machining strategy. Dan berikut ini adalah kemampuan CAMWorks yang tidak ada pada SolidWorks CAM, diantaranya adalah sebagai berikut :
- Kemampuan machining strategi 3 axis
Salah satu kemampuan yang membedakan antara SolidWorks dan CAMWorks adalah machining strategi yang terdapat di dalamnya. Yaitu untuk SolidWorks CAM hanya memiliki machining strategi untuk 2 ½ axis milling, misalnya untuk pembuatan base plate mold, base plate dies atau punch, dll.
Dan untuk CAMWorks, memiliki machining strategi untuk 3 axis milling dan juga hingga undercutting. Sehingga untuk membuat mold core atau cavity juga sudah cukup memadai. Karena CAMWorks juga memiliki machining strategi finishing yang tidak kalah dengan software CAM yang lainnya.
![camworks5]()
2. Fitur Volumill
Volumill adalah fitur machining strategi pada proses roughing yang sangat membantu untuk mempercepat waktu pemakanan material pada benda kerja. Karena pada volumill tersebut, kita bisa memaksimalkan penggunakan kedalaman (depth of cut) solid endmill carbide untuk proses roughing yang cepat dan efisien. Selain itu, dengan volumill tersebut bisa membuat masa pakai dari endmill lebih tahan lama dan awet.
![camworks6]()
3. Pembuatan toolpath bubut (turning)
pada CAMWorks juga terdapat machining strategi untuk toolpath proses turning, sehingga bisa lebih cepat dan memudahkan dalam pembuatan G-Code untuk mesin turning.
![camworks7]()
4. Assembly Machining
Untuk lebih menghemat waktu proses machining, pengerjaan benda kerja pada mesin milling juga biasanya langsung untuk pengerjaan beberapa benda kerja sekaligus. Nah, untuk proses benda kerja yang sama, ataupun untuk benda kerja yang prosesnya berurutan tetapi dibuat dalam 1 proses machining assembly, CAMWorks juga bisa untuk membuat operation dan toolpath machining dari beberapa benda kerja sekaligus.
Pada machining assembly tersebut, kita juga bisa menampilkan clamp atau ragum sekaligus, sehingga munculnya tabrakan antara endmill atau holder dengan clamp dan ragum bisa kita ketahui lebih awal, dan kita bisa atur operation dan toolpath-nya untuk menghindari tabrakan tersebut.
![camworks8]()
Demikian mengenai perbedaan dan persamaan antara SolidWorks CAM dan CAMWorks, dan sebenarnya masih ada beberapa yang lainnya lagi. Untuk lebih detailnya mengenai fitur2 pada SolidWorks CAM atau CAMWorks, silakan menghubungi tim kami untuk memberikan presentasi dan penjelasannya lebih lanjut.
![LinkedIn]()
![Google+]()
![Pinterest]()
![Tumblr]()
![Share]()
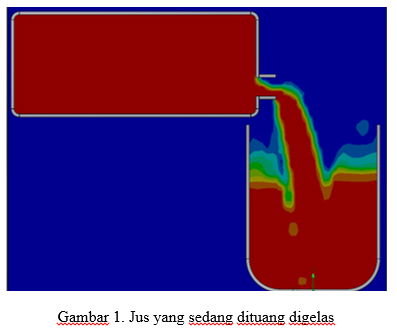

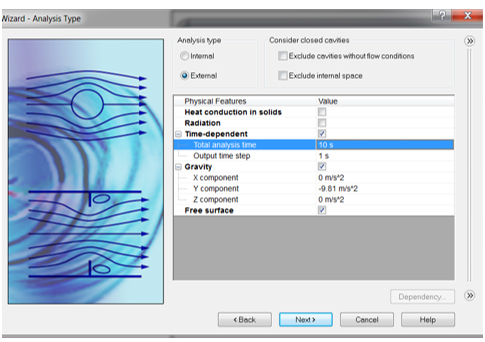



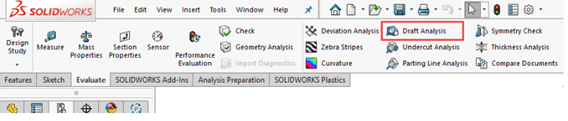
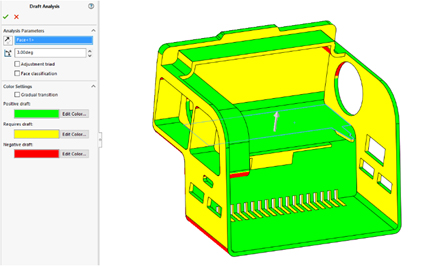
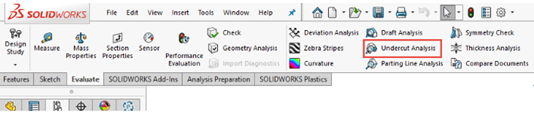
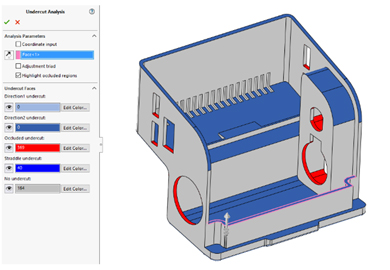


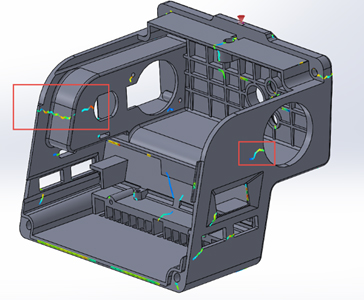
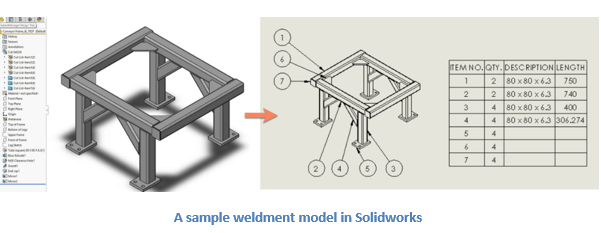
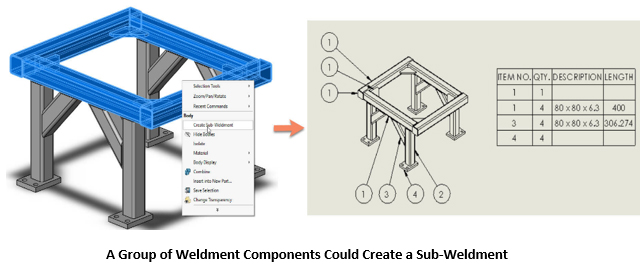
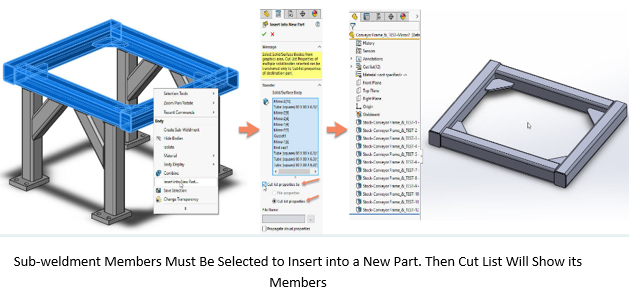
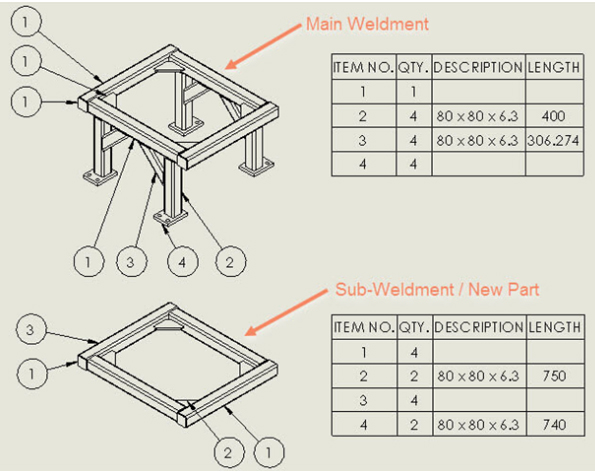
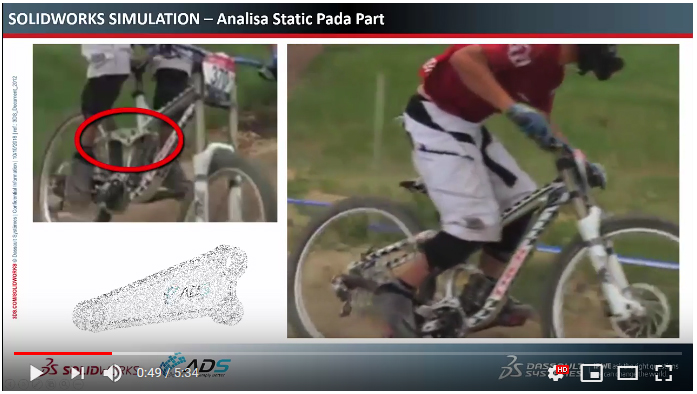
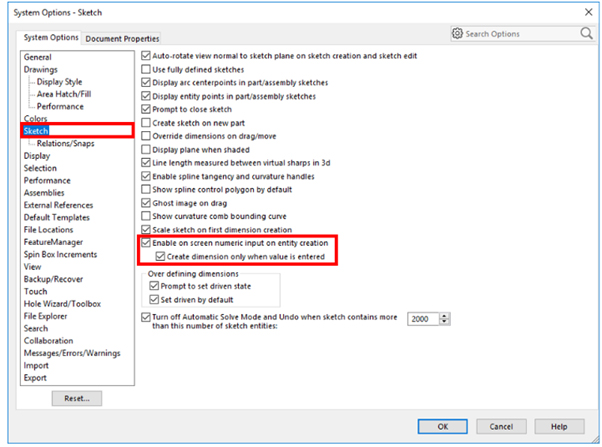
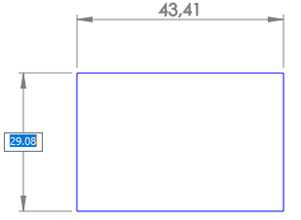
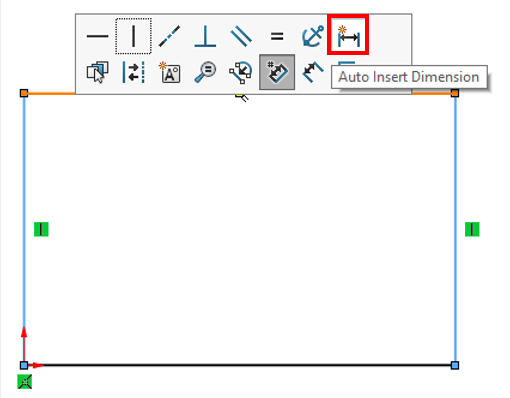
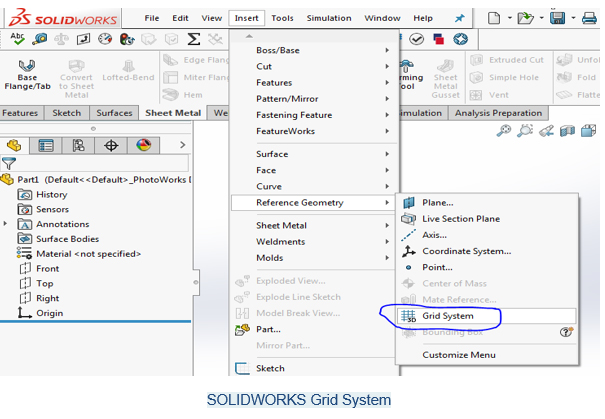
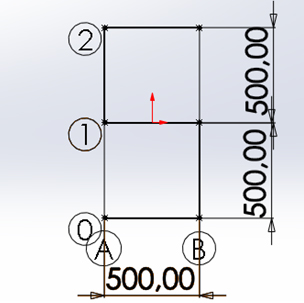
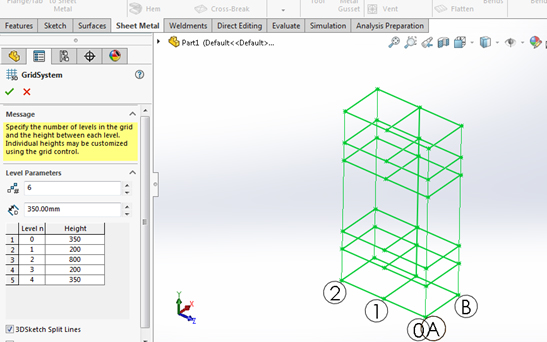
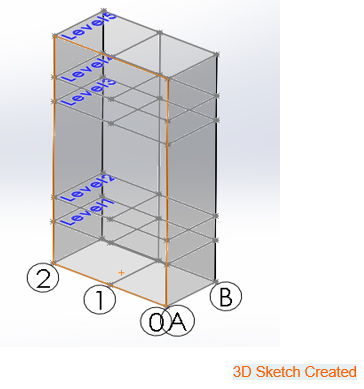

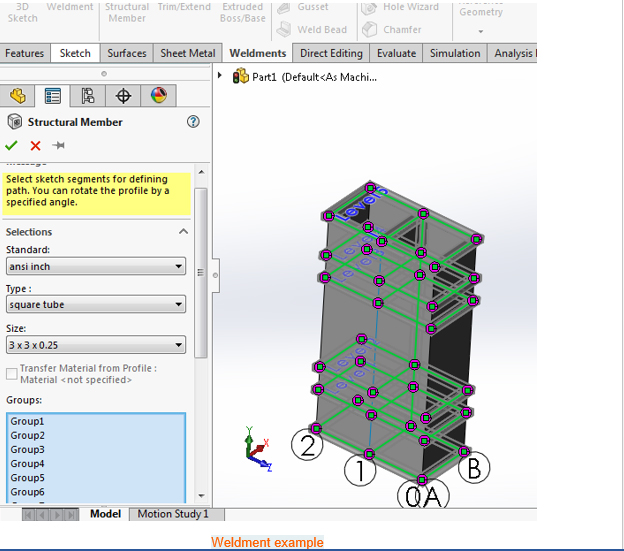

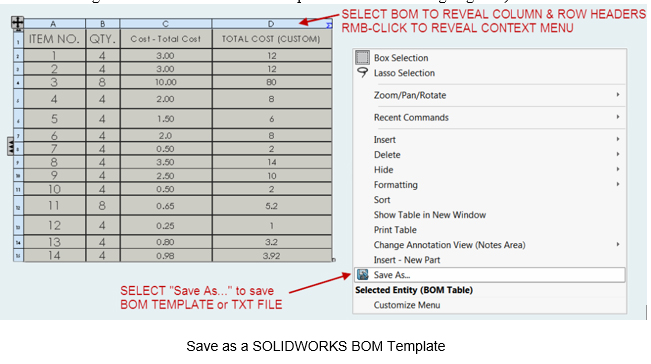
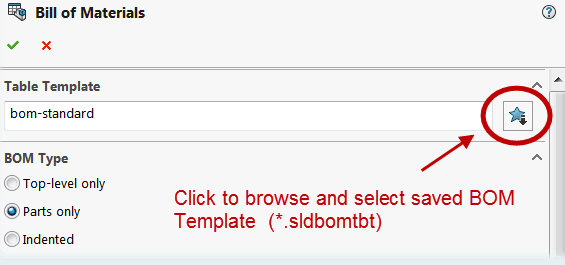
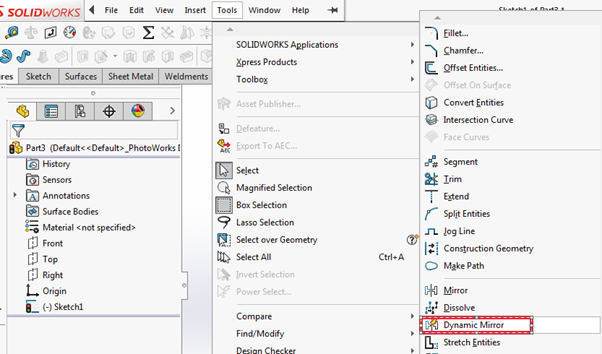
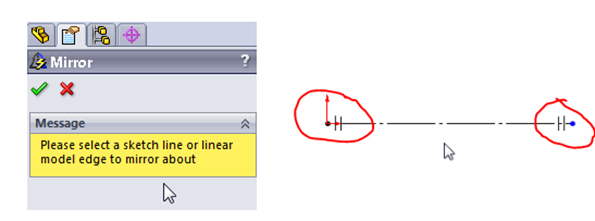
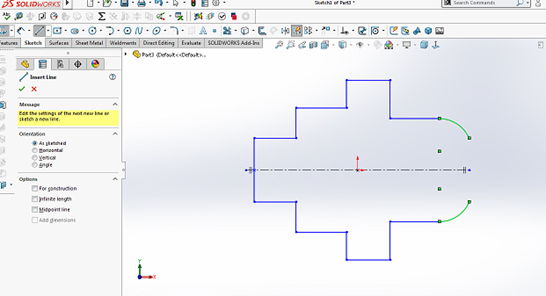
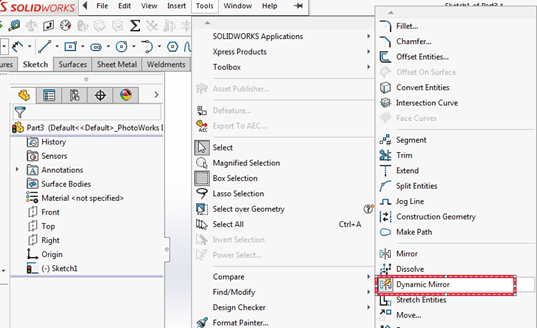

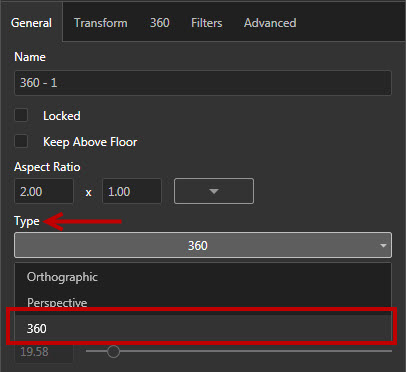
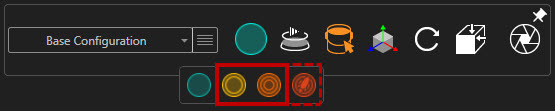

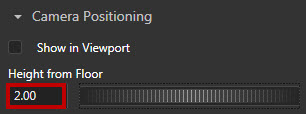

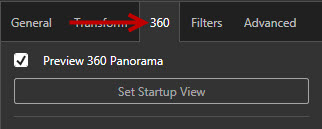





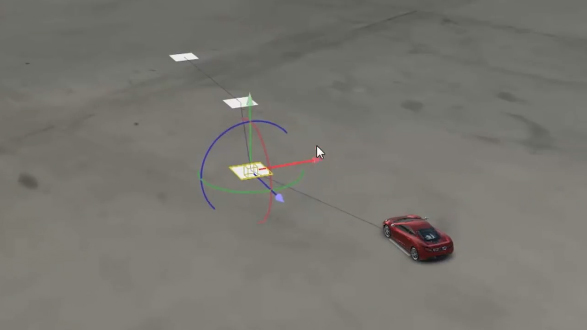



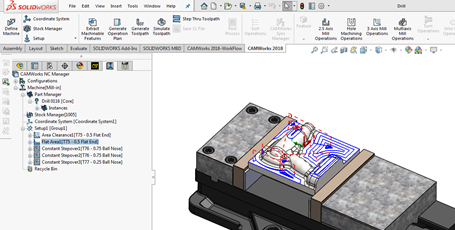

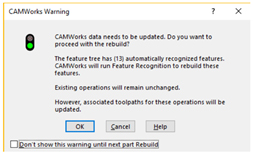
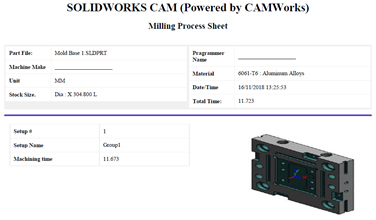
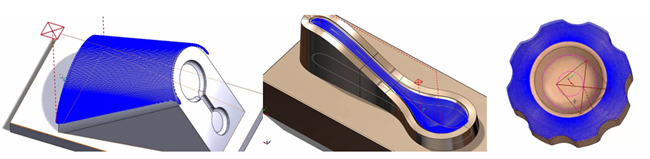
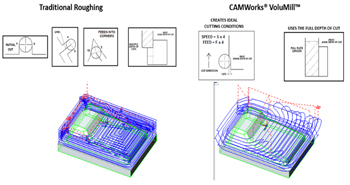



 . Mau mendapatkan souvenir keren ini, silahkan jawab pertanyaan dibawah ini.. (Clue) untuk jawabannya bisa anda cari di blog kita.. http://arismadata.com/solidworks/blog/ . —————————————————- . PERTANYAAN . “Sebutkan 3 persamaan antara SOLIDWORKS CAM dan CAMWorks ?” . ————————————————— . SYARAT & KETENTUAN . JAWAB PERTANYAAN dan isi data diri pada Form yang sudah kita sediakan DISINI http://bit.ly/jawab-kuis . FOLLOW AKUN IG kami : @solidworks.info . MENTION minimal satu teman kamu dan menggunakan HASHTAG ( #ptarisma #solidworkscam ) di kolom komentar pada postingan kuis di akun instagram kami @solidworks.info . —————————————————– . HADIAH PEMENANG 1. T-shirt 2. Mug . Kuis ini akan berakhir pada 25 Januari 2019. . Pemenang akan dipilih dari jawaban yang benar dan terbaik juga sudah mematuhi syarat dan ketentuan yang berlaku, Selamat menjawab dan semoga beruntung, keputusan juri tidak bisa diganggu gugatt ya gaeeess..
. Mau mendapatkan souvenir keren ini, silahkan jawab pertanyaan dibawah ini.. (Clue) untuk jawabannya bisa anda cari di blog kita.. http://arismadata.com/solidworks/blog/ . —————————————————- . PERTANYAAN . “Sebutkan 3 persamaan antara SOLIDWORKS CAM dan CAMWorks ?” . ————————————————— . SYARAT & KETENTUAN . JAWAB PERTANYAAN dan isi data diri pada Form yang sudah kita sediakan DISINI http://bit.ly/jawab-kuis . FOLLOW AKUN IG kami : @solidworks.info . MENTION minimal satu teman kamu dan menggunakan HASHTAG ( #ptarisma #solidworkscam ) di kolom komentar pada postingan kuis di akun instagram kami @solidworks.info . —————————————————– . HADIAH PEMENANG 1. T-shirt 2. Mug . Kuis ini akan berakhir pada 25 Januari 2019. . Pemenang akan dipilih dari jawaban yang benar dan terbaik juga sudah mematuhi syarat dan ketentuan yang berlaku, Selamat menjawab dan semoga beruntung, keputusan juri tidak bisa diganggu gugatt ya gaeeess..