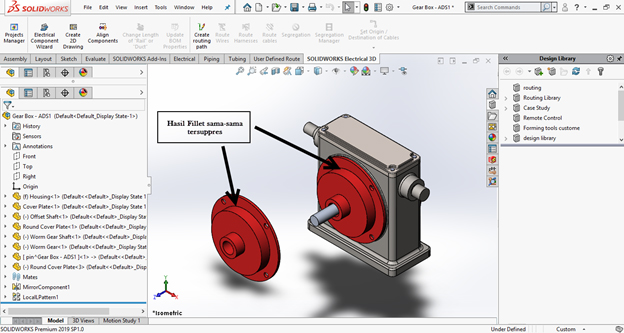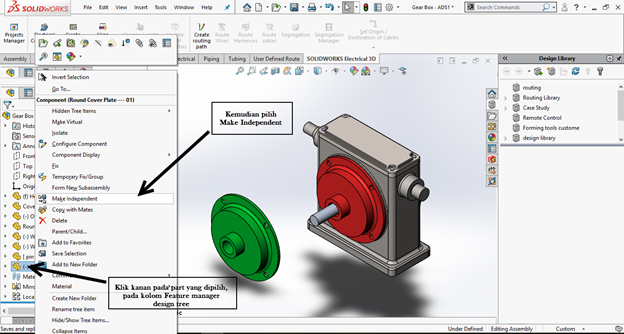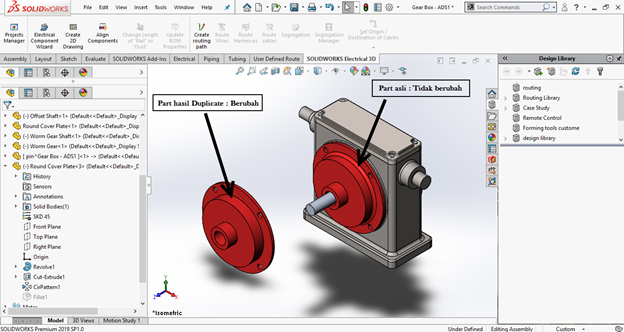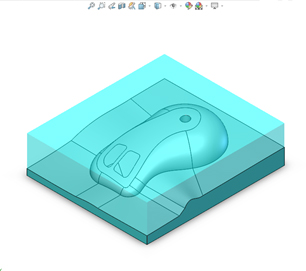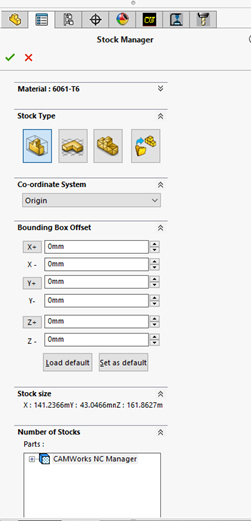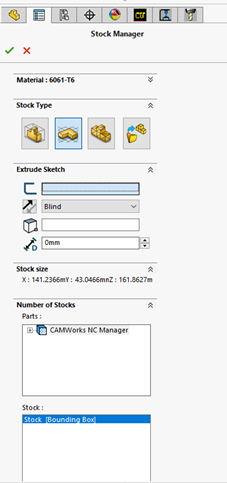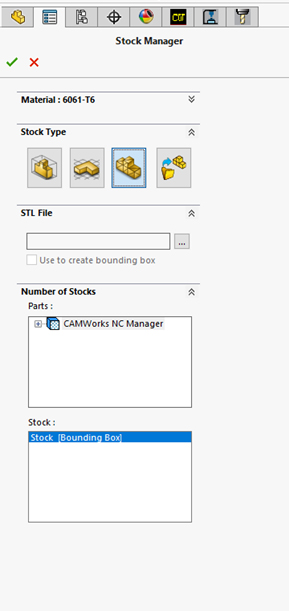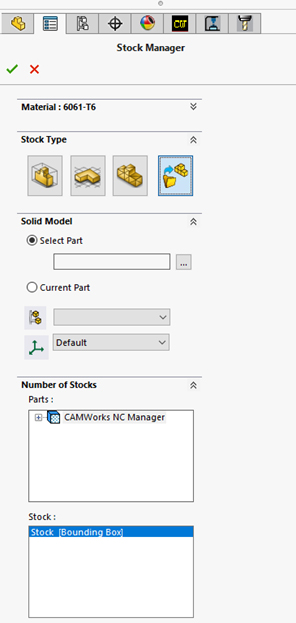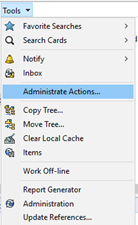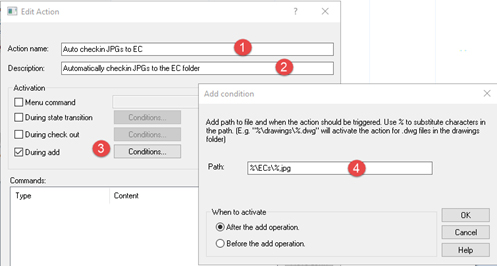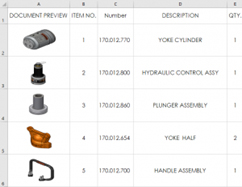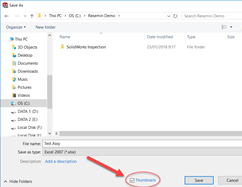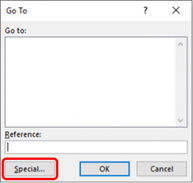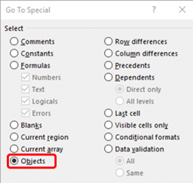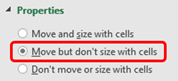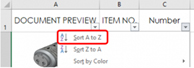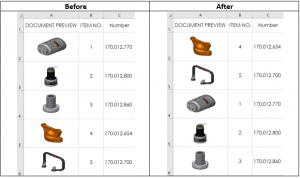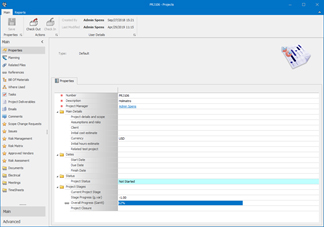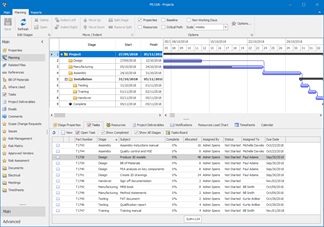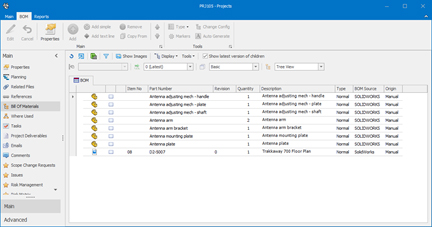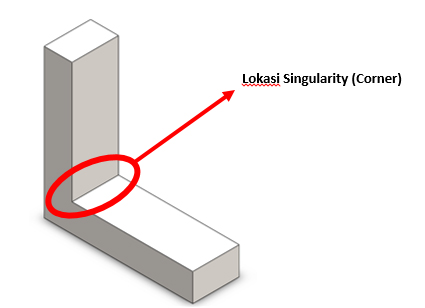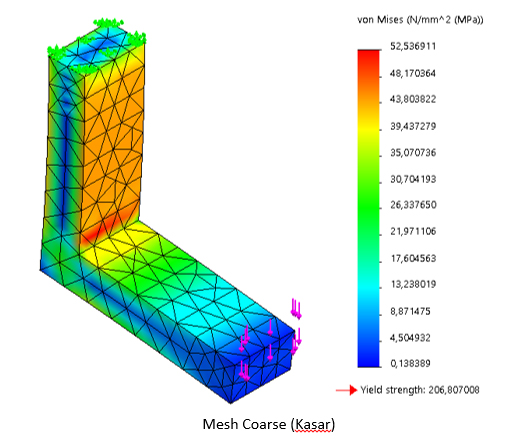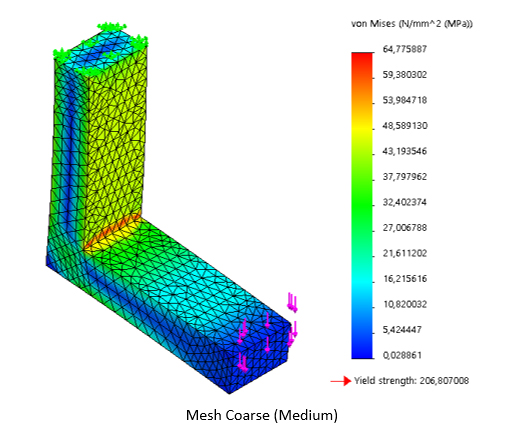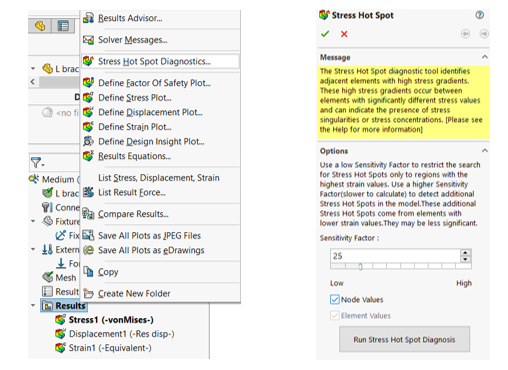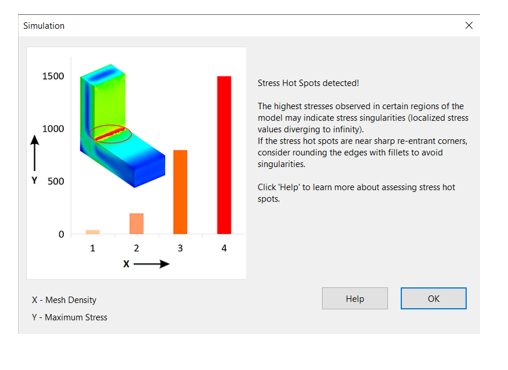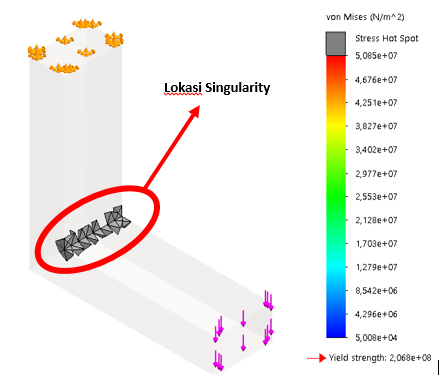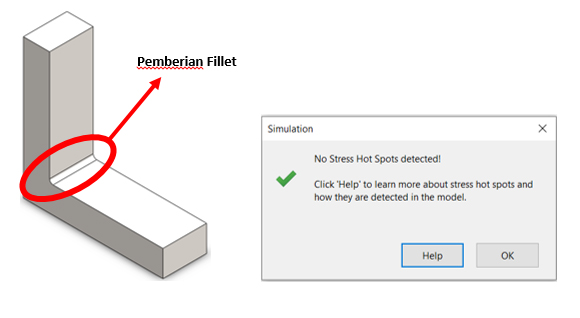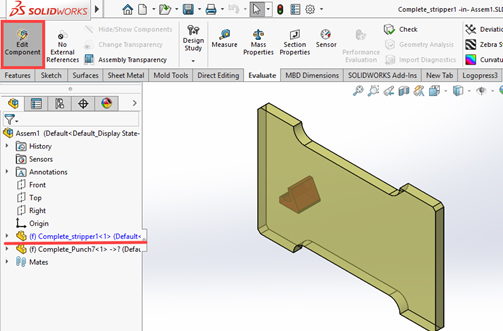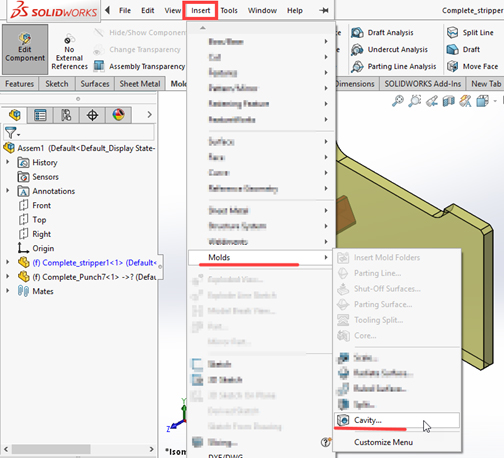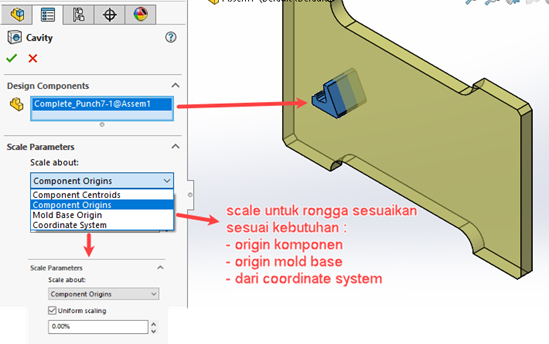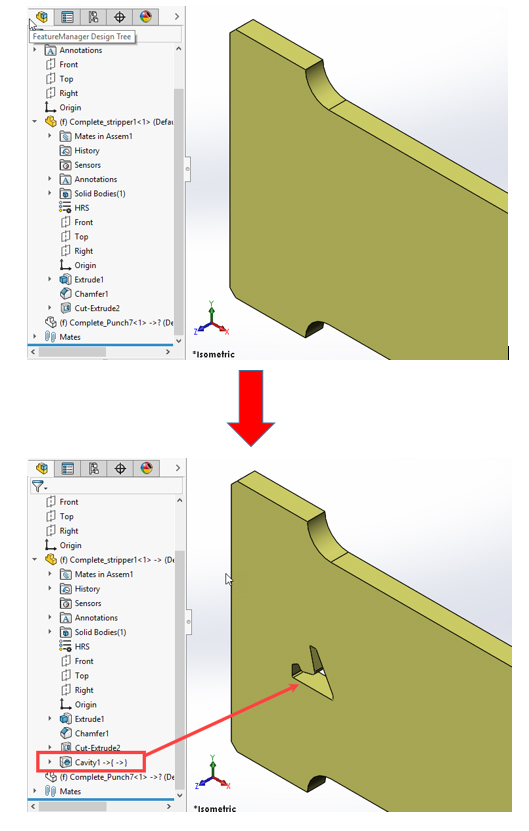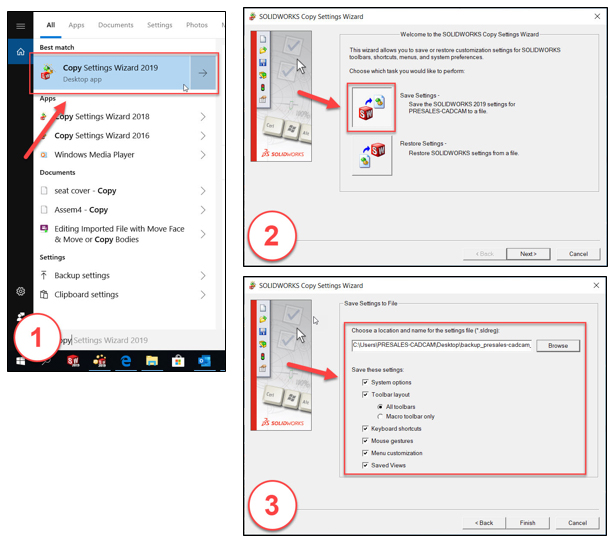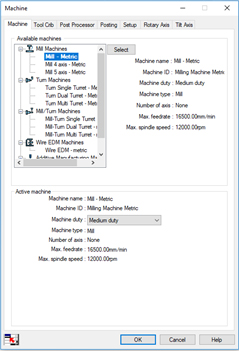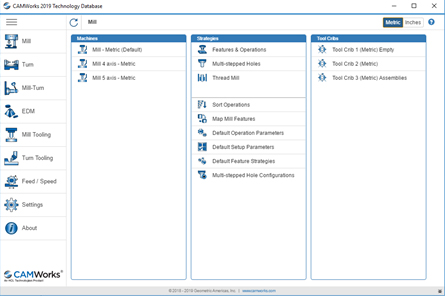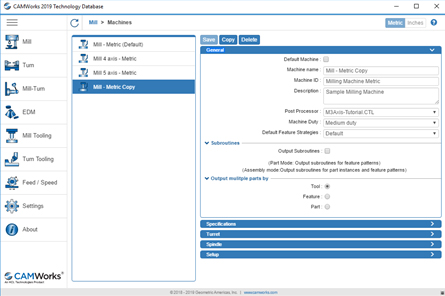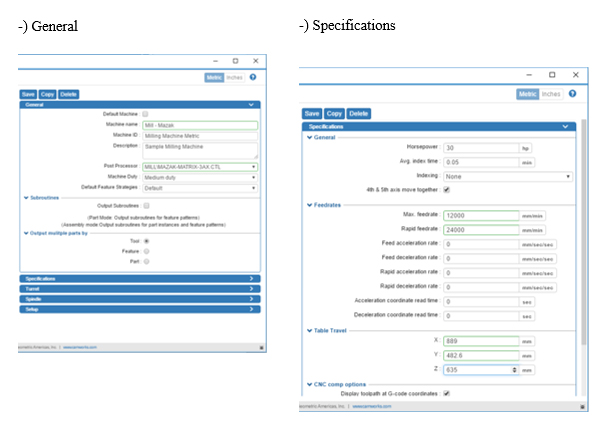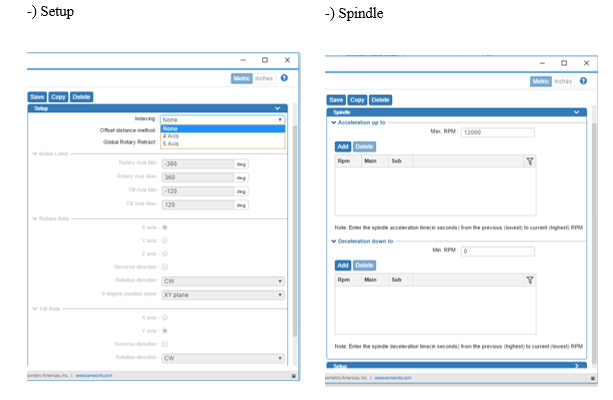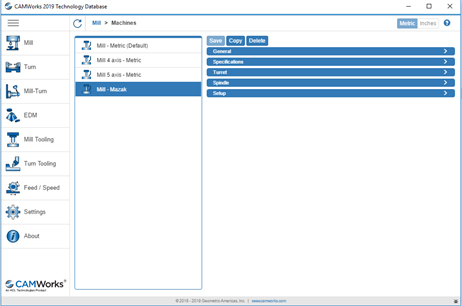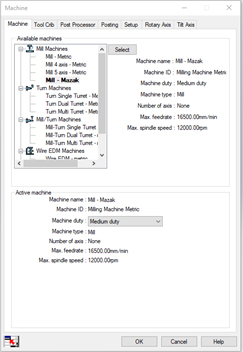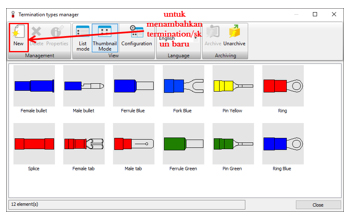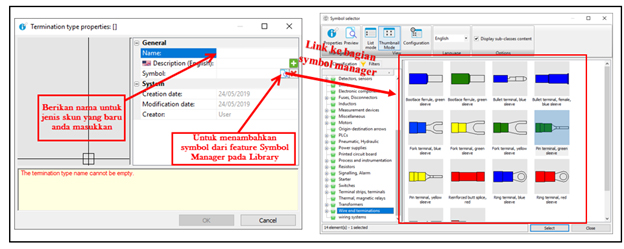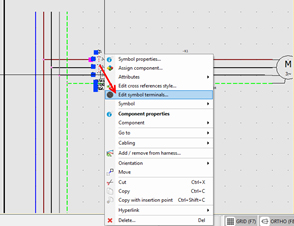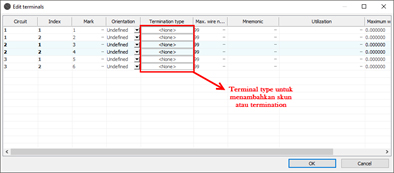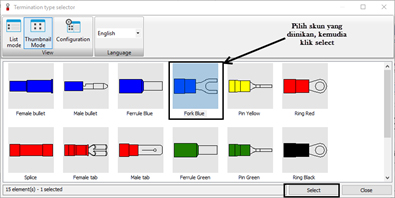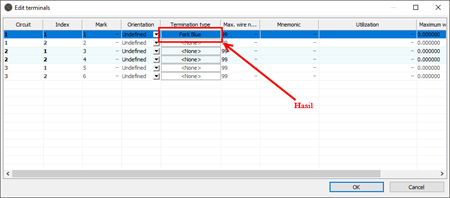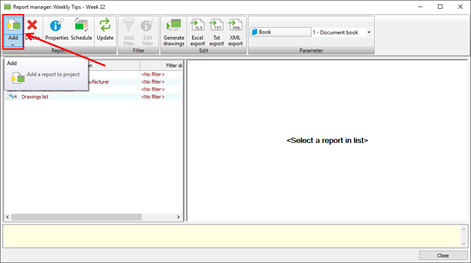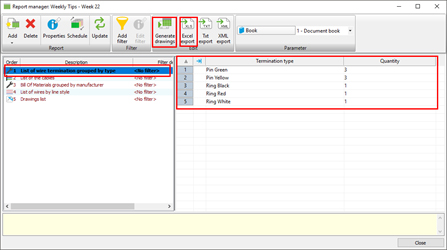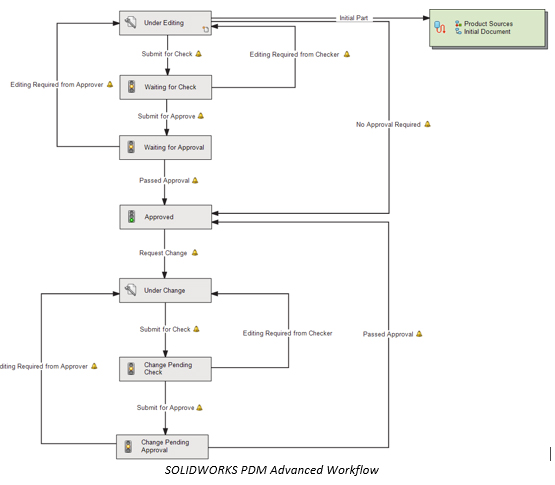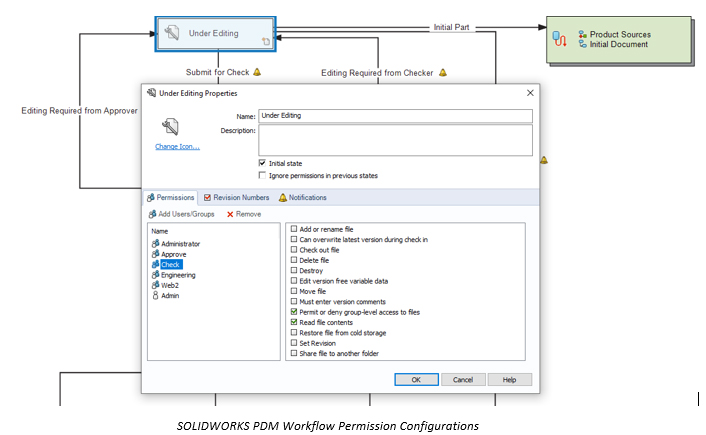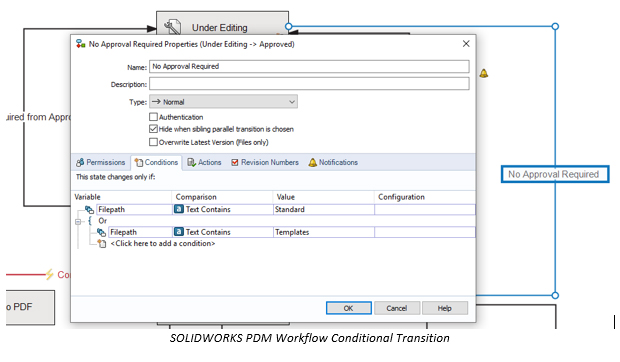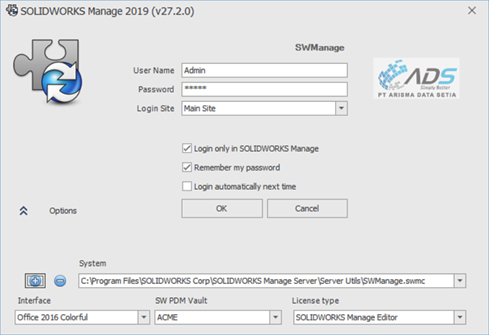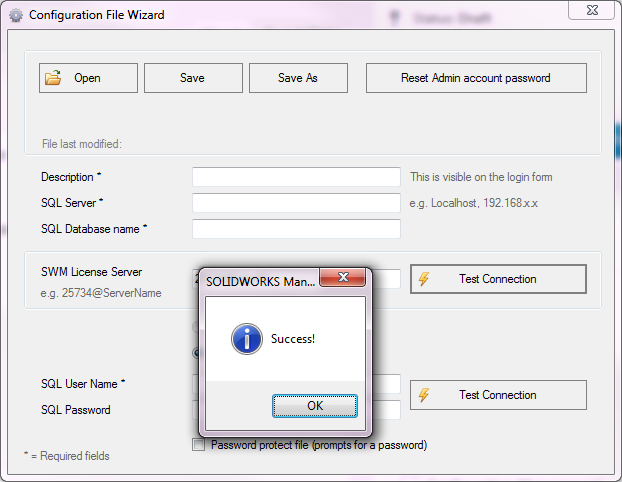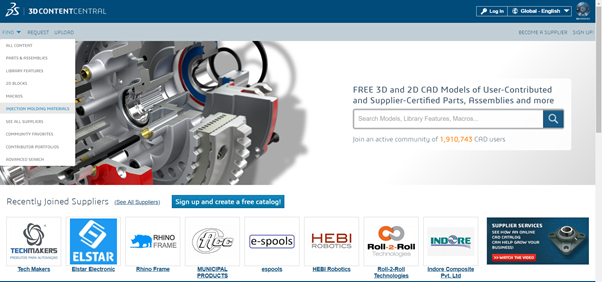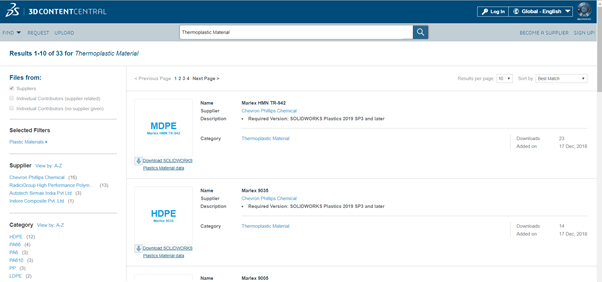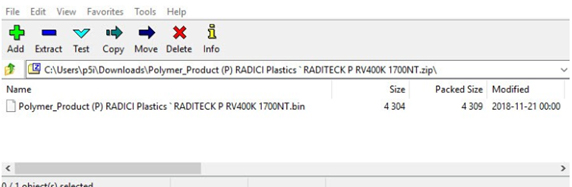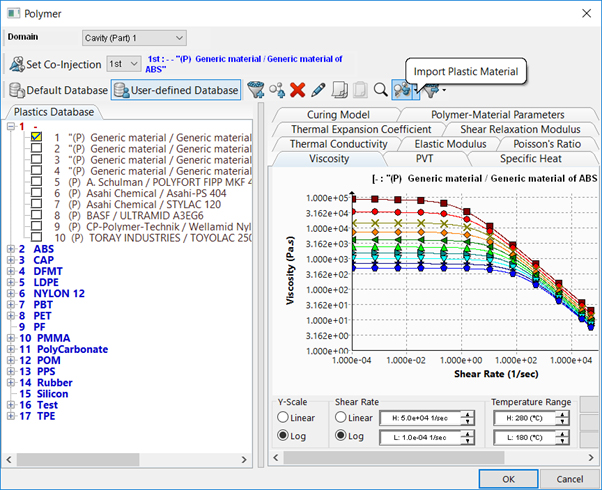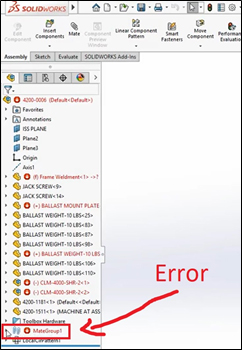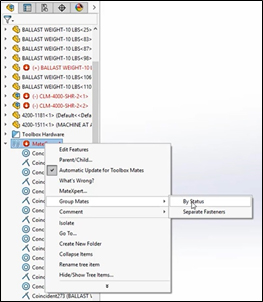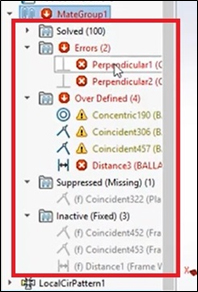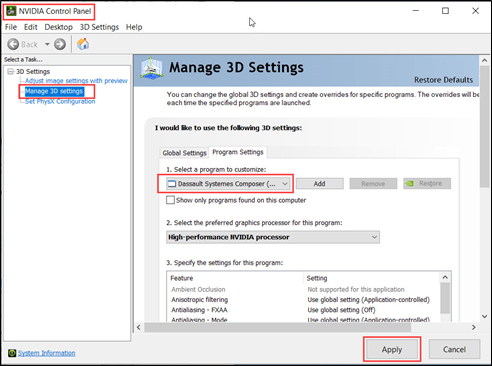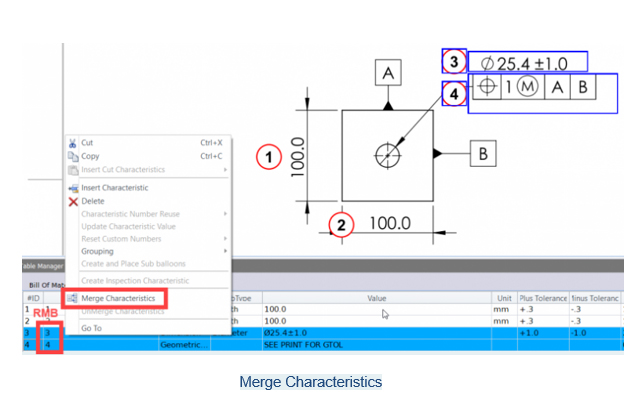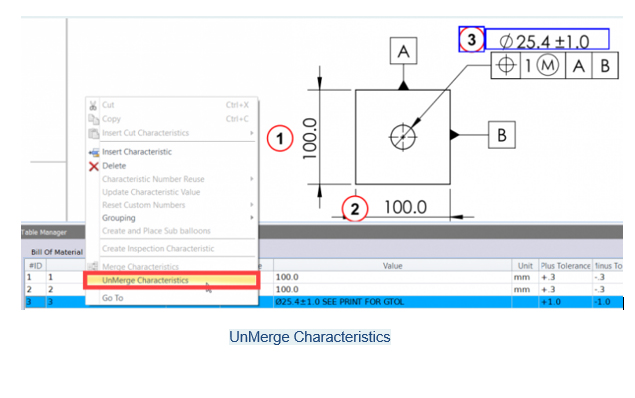Taukah anda? dasar-dasar penggunaan opsi “Read Only” dalam mengakses sebuah file Solidworks
Kita semua pasti pernah mendapati suatu kondisi, dimana kita sudah membuat part yang susah yang memakan waktu sangat lama, kita ambil contoh kita membuat sebuah part dengan memakan waktu selama 8 Jam. Cukup Lama Bukan? Namun dalam beberapa waktu saja, kita mendapati kalau part yang sudah kita buat dengan kerja keras tersebut, berubah tidak seperti terakhir saat kita tinggalkan atau bahkan parahnya hilang.
Siapapun yang mengalami ini pasti akan merasakan perasaan jengkel, kesal, sedih, dan semacamnya yang membuat kita ingin menangis rasanya. Nah, penggunaan opsi Read-Only yang tepat dapat mengurangi sedikit masalah yang dapat terjadi. Kalau mau yang mengurangi banyak masalah ya gunakan Solidworks PDM.
Oke langsung saja kita masuk ke pembahasan. Bagi yang belum tahu, opsi Read-Only digunakan untuk mencegah file tidak diubah atau ditimpa. Bisa dilakukan pada saat membuka file Solidworks dengan menggunakan dropdown menu pada opsi Open, dan gunakan Open Read-Only.

Penting untuk diketahui bahwa membuka file SolidWorks dengan metode ini tidak akan mencegah dalam pembuatan perubahan atau penimpaan file. Hanya akan memunculkan pesan dialog saat anda memilih untuk menyimpan file, dimana pesan tersebut memberi peringatan tentang dokumen file yang berstatus Read-Only.

Mengklik OK pada pesan dialog ini akan memunculkan window penyimpanan file seperti biasa, dan memungkinkan untuk menyimpan file seperti biasanya. Ini masih berbahaya, terutama jika pengguna lain telah melakukan perubahan desain dan menyimpan file seperti biasa. Jika ragu saat membuka file kita bisa menggunakan perintah File – Reload. Untuk memeriksa apakah pengguna lain memiliki akses atas file tersebut dan perintah ini akan memberitahu jika ada versi file yang lebih baru. Ini akan menunjukkan bahwa file tersebut sudah diperbarui oleh seseorang sejak terakhir kali anda membukanya, dan menyimpan perubahan atau menimpa perubahan yang dilakukan oleh pengguna lainnya.
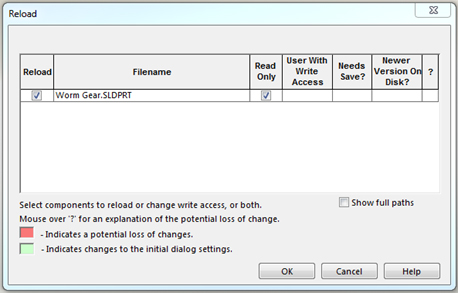
Jika anda adalah seseorang yang pelupa, termasuk saya juga. Pertimbangkan untuk mengaktifkan pengaturan pada system agar secara otomatis memeriksa dokumen Read-Only yang sudah kadaluarsa/usang. Bisa dilakukan pengaturan pada System options – Collaboration, lalu aktifkan “Enable multi-user environment” lalu aktifkan juga “Add shortcut menu items for multi-user environment” dan “Check if files opened read-only have been modified by other users” dan pilih interval waktu pengecekan file yang sesuai. Jika system mendeteksi perubahan ke Read-Only dokumen, akan muncul window permberitahuan dan dialog window terbuka kembali untuk memperbarui file yang dipermasalahkan. Atau anda juga bisa menggunakan perintah “Check Read-Only File” untuk memeriksa secara manual.
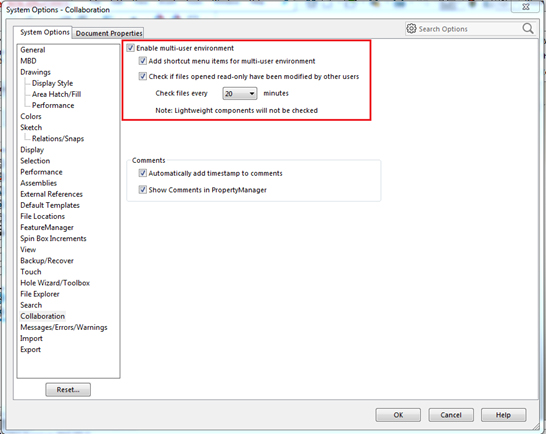
Penting juga untuk dipahami bahwa ketika membuka dokumen induk “Read-Only” seperti file Assembly atau Drawing, komponen anaknya tidak akan terbuka “Read-Only” secara default. Untuk secara otomatis membuka komponen anak dapat dilakukan setting pada Sytem Options – External Reference lalu aktifkan “Open referenced documents with read-only access”. Selain itu, juga pertimbangkan untuk mengaktifkan opsi “Don’t prompt to save read-only referenced documents (discard changes)” untuk menghindari penyimpanan file yang berlebihan.
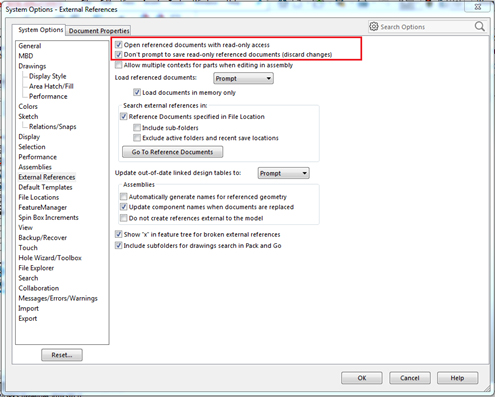
Disamping dari semua opsi “Read-Only” yang dijelaskan diatas, kita semua tahu bahwa pasti ada saja seorang yang akan mengabaikan peringatan dan tetap menimpa file “Read-Only”. Harus diingat kembali, bahwa mengaktifkan opsi-opsi “Read-Only” diatas tidak akan mencegah sepenuhnya penimpaan atau perubahan file yang dilakukan oleh pengguna lain. Untuk dapat memastikan kembali file tidak ditimpa, kita bisa mengaktifkan opsi “Read-Only” pada Windows explorer. Cukup klik kanan pada file, lalu pilih Properties dan aktifkan opsi “Read-Only”.
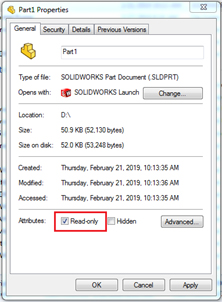
Ketika pengguna mencoba untuk menimpa file yang sudah kita buat, mereka akan diperingati dengan munculnya dialog ini, mencegah mereka untuk mengubah file asli yang sudah kita buat.
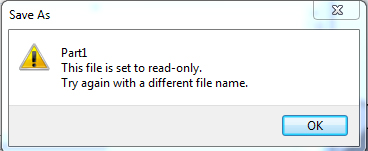
Jika semua cara-cara ini terlihat seperti banyak sekali yang harus dilakukan, ya kamipun setuju. Jenis manajemen file kolaboratif seperti ini dapat disederhanakan secara siginifikan dengan penggunaan SolidWorks PDM di perusahaan anda. Alur kerja dan praktik manajemen file dapat dikustomisasi dan di standarisasi sesuai dengan perusahaan anda, memastikan bahwa data-data desain dan teknik anda tetap aman dan terlindungi.
Sekian tutorial solidworks kali ini, semoga bermanfaat.